こちらでは、オンライン帰省を実現させるため、
電話により「Skypeアカウント作成を実家の親に教える」ことを想定し図を使って丁寧に書いていこうと思います。(※Windows10を想定しています)
離れて住む親へ。電話で伝えるSkypeアカウント作成の手順。
Skypeアカウント作成は以下の手順で進めます。
Skypeアカウント作成までの手順
- サインインまたは作成
- アカウントの作成
- パスワードの作成
- お名前の入力
- 電話番号の検証
- サインインまたは作成
※Windows10の場合、Skypeは標準装備のためスタートメニューからアクセスできます。そうでない場合は、パソコンのOSに合わせたSkypeをダウンロード、インストールします。下記のリンクにアクセスしてください。
Skype(公式サイト)
サインインまたは作成
次の3つを事前に準備し、実家の家族と共有しておくとスムーズにできると思います。
メモしておくとよいですね。
Windows10のトップ画面から ![]() Skypeを開きます。
Skypeを開きます。
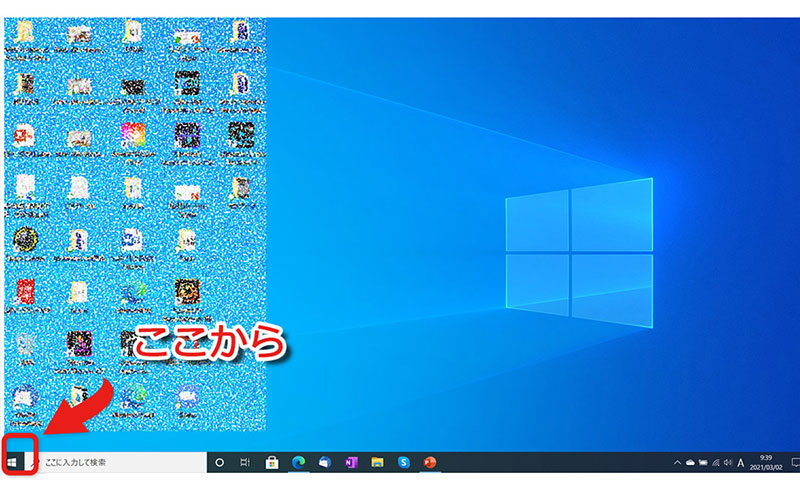
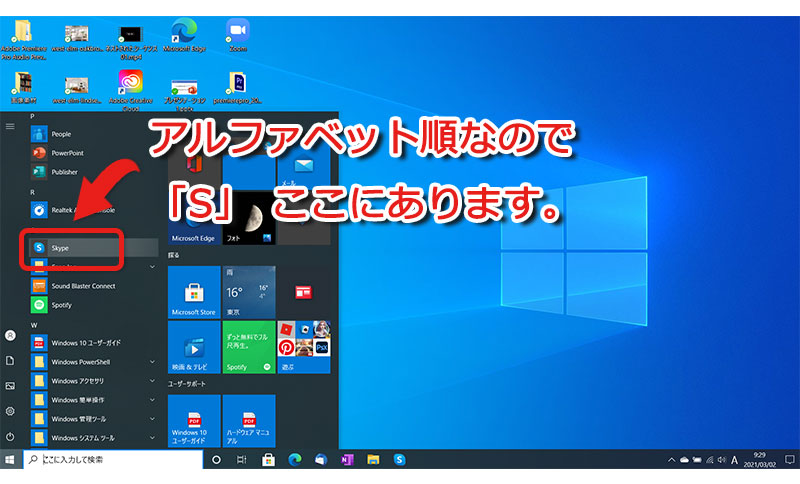
もしくは、
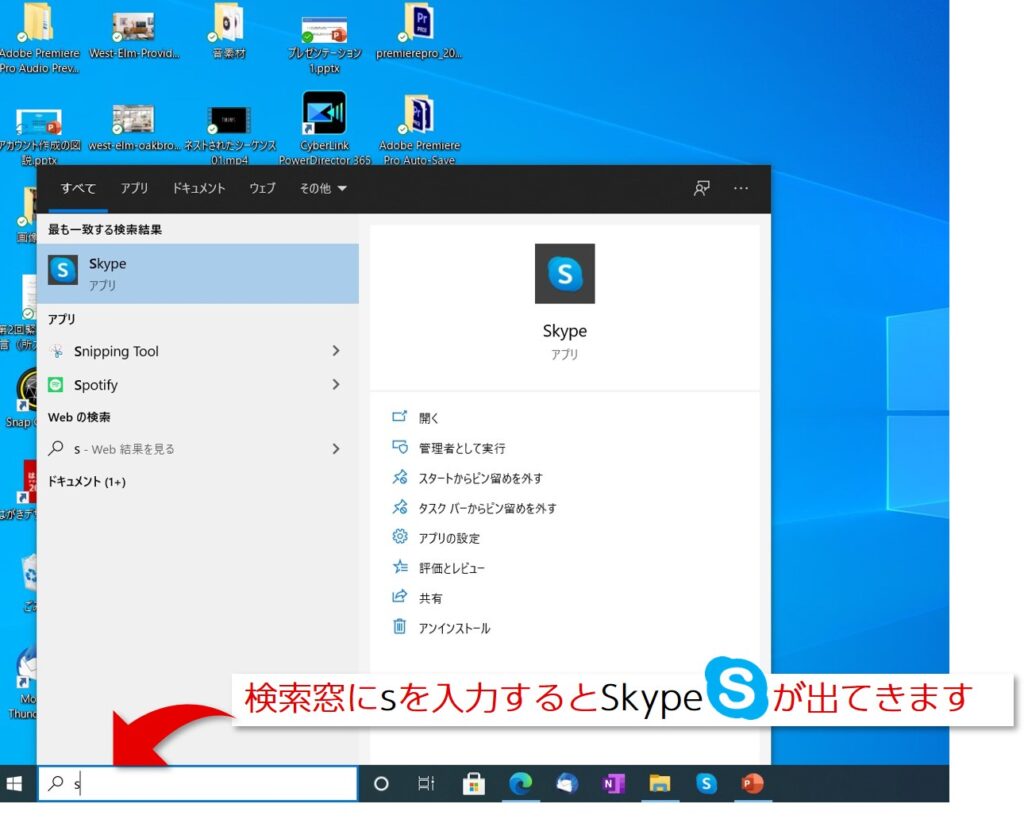
検索窓に「s」を入力するとskypeが出てきます。
電話で教える場合はこっちの方が簡単かもしれません。
たとえば、、
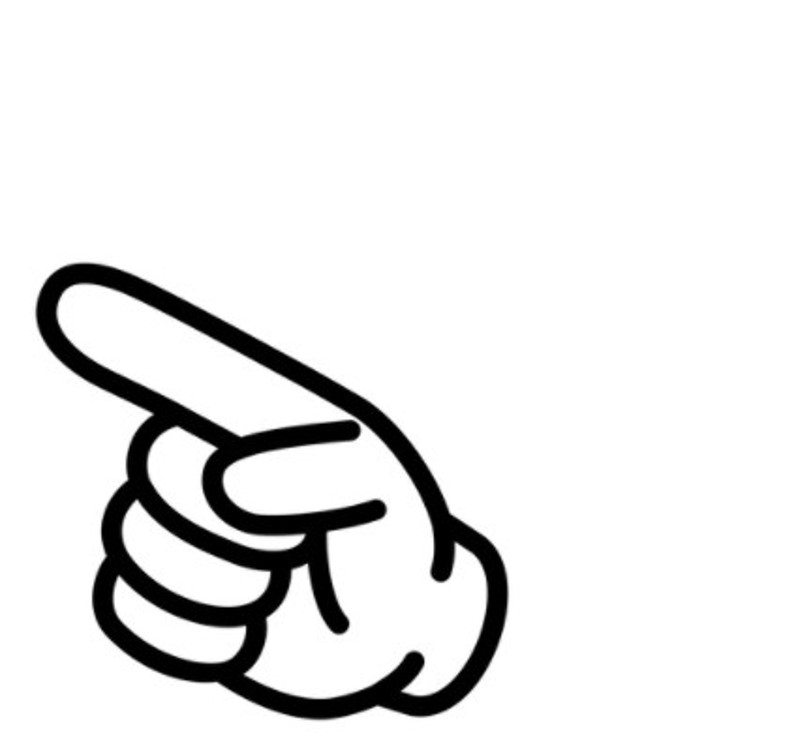
![]() 画面の左下のほうに白く入力できる窓があるよね?
画面の左下のほうに白く入力できる窓があるよね?
そうそう、虫眼鏡みたいなのがある。それ!
そこに「ローマ字の s」を入力してみて!?
(…と、こんな風に。うちの母はこちらの方法でした。最初の方法は、理解はしていてもマウス操作の面で「s」までいけないようでした^^)
![]() Skypeアイコンをクリックすると起動し、小さなウインドウが表示されるので
Skypeアイコンをクリックすると起動し、小さなウインドウが表示されるので
はじめる をクリックします。
次に サインインまたは作成 にすすみます。
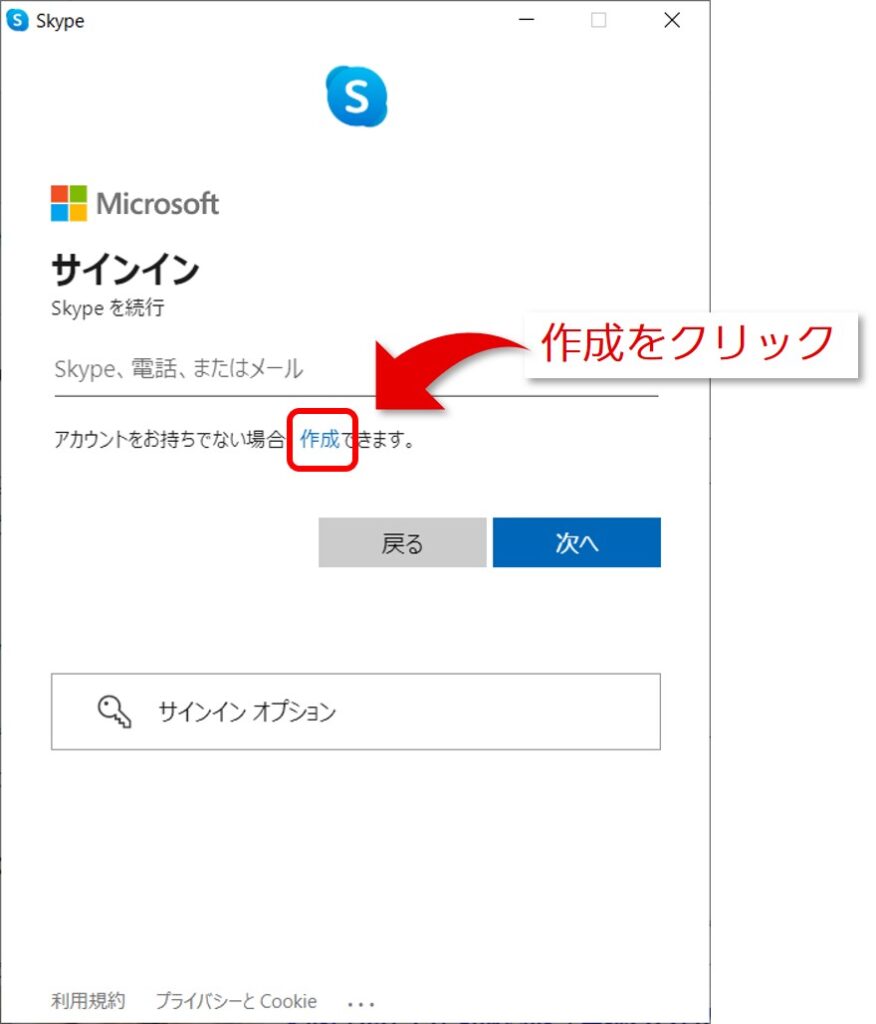
作成 をクリックすると「アカウントの作成」が表示されます。
アカウントの作成
メールアドレスまたは電話番号を入力し、 次へ をクリック。
(入力する際は、電話で一緒に文字・番号を声掛けしながら)
うちの母の場合は、メールよりもスマホの電話番号(ショートメール)のほうが慣れていたため、スマホの番号にしました。
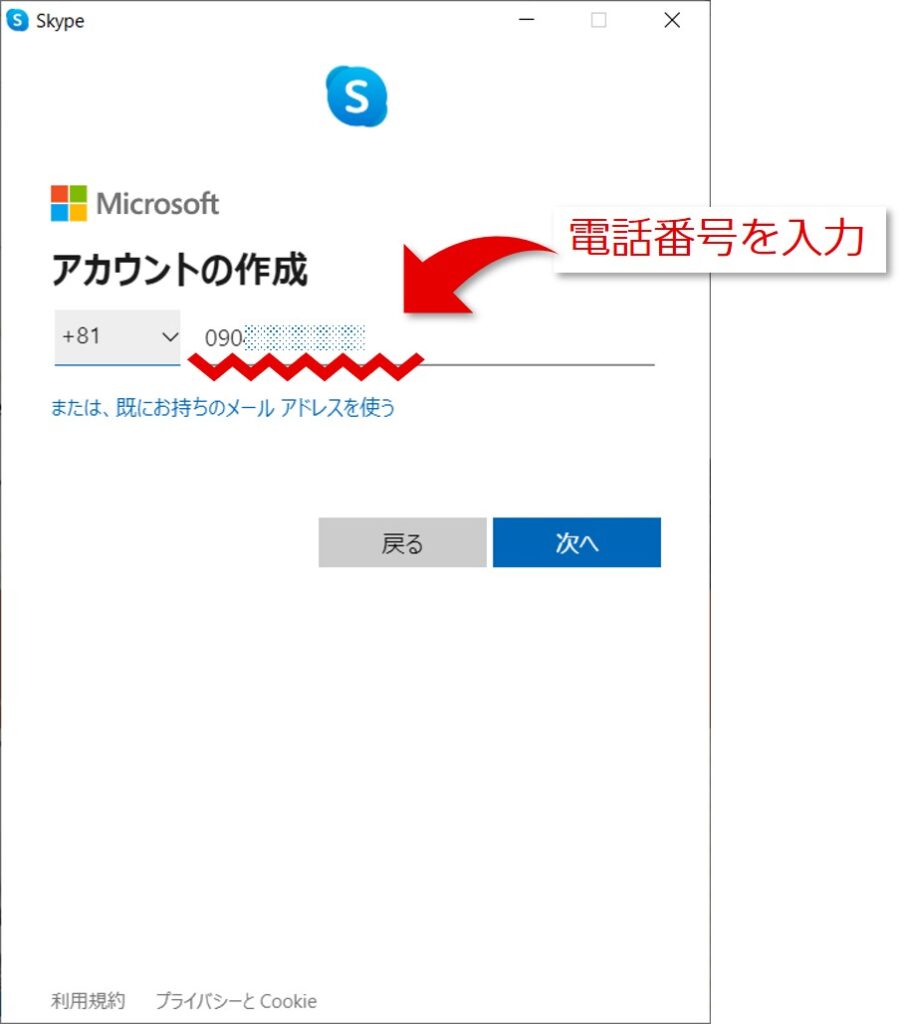
パスワードの作成
パスワードを入力し、 次へ をクリック。「パスワードの表示」に✓を入れると入力文字を確認できるので入力ミスを防げますね。
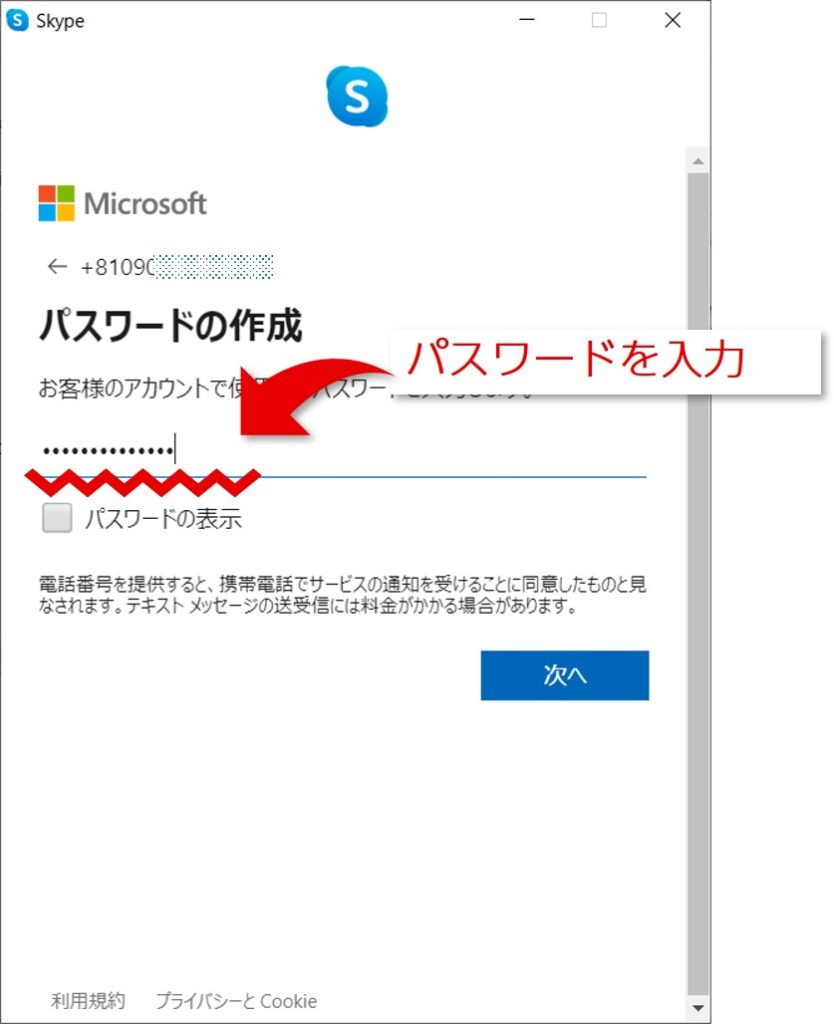
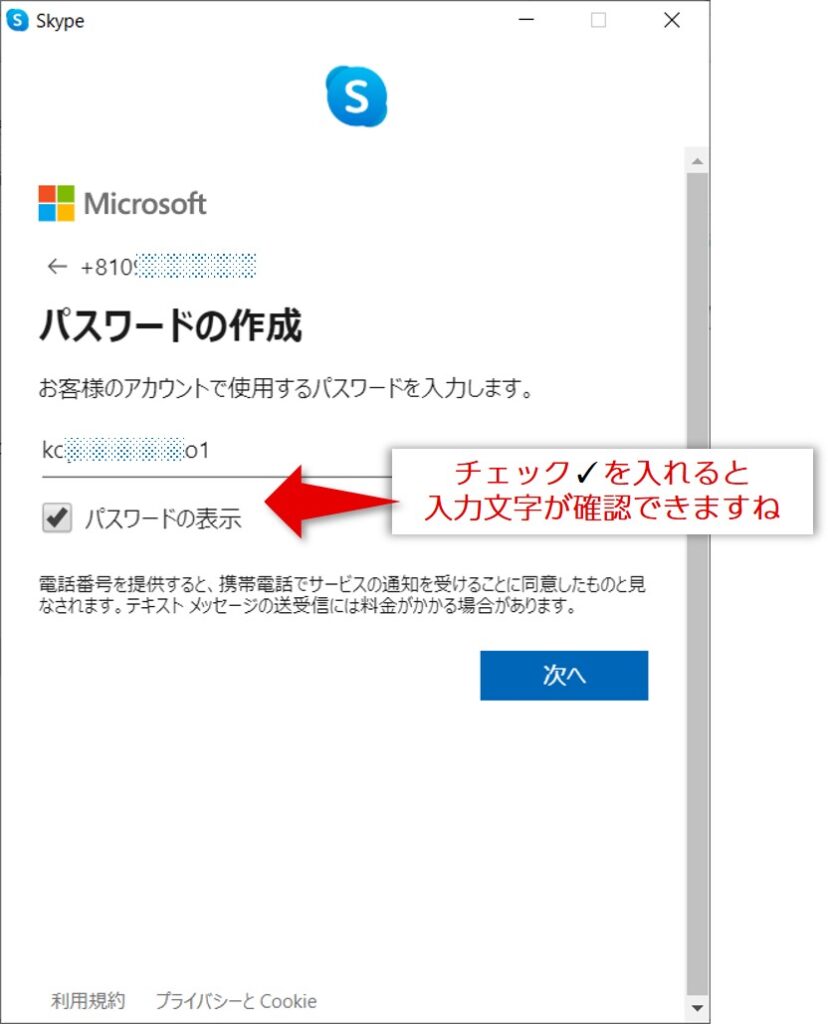
お名前の入力
パスワード入力後、お名前入力画面が表示されます。
Skypeにおけるプロフィールの名前になります。(あとから変更できます)
姓名を入力したら、 次へ
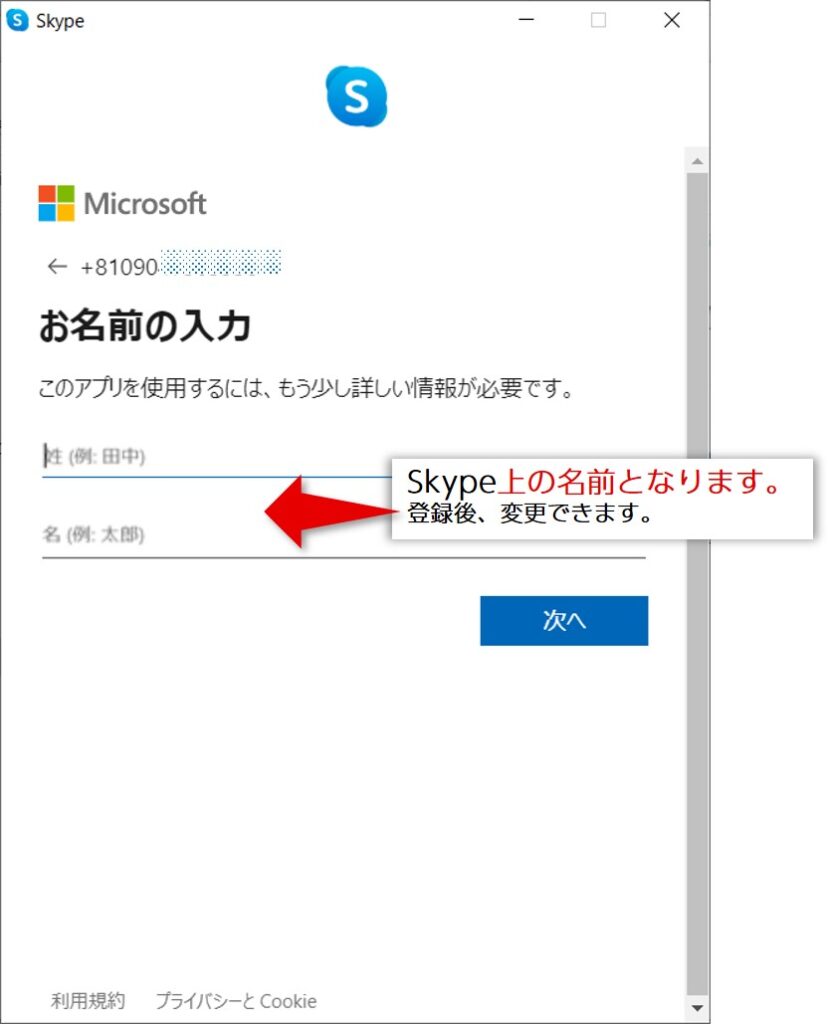
電話番号の確認、もしくは、メールの確認
最初に入力した電話番号、または、メールにMicrosoftから数字のコードが届きます。
届いたコードを入力したら、 次へ をクリック!
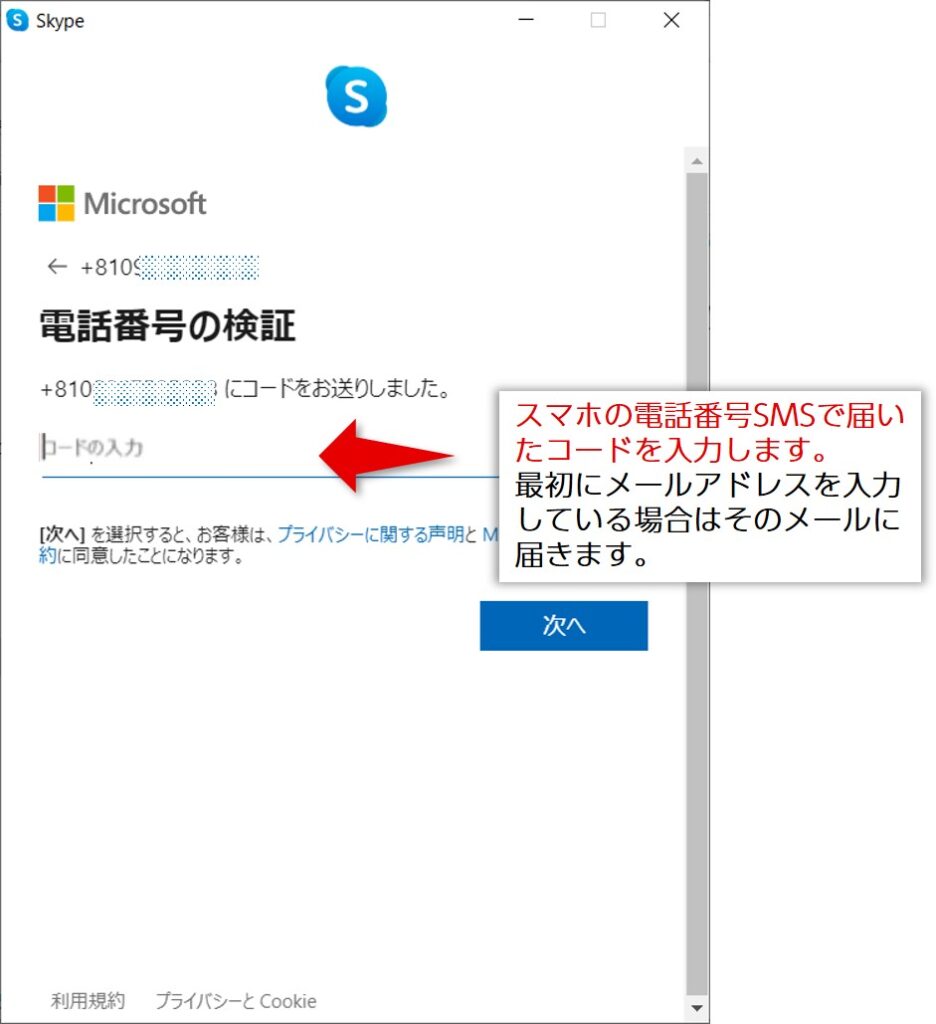
このあとは、Skypeの初期設定を行う次の画面が表示されるので、
こちらは、「スキップ」でいいと思います。必要であればあとで設定・変更できます。
「プロフィール画像を選択」 スキップ
「オーディオをてすとします」 スキップ
「ビデオをテストします」 スキップ
「連絡先を簡単に検索」 OK
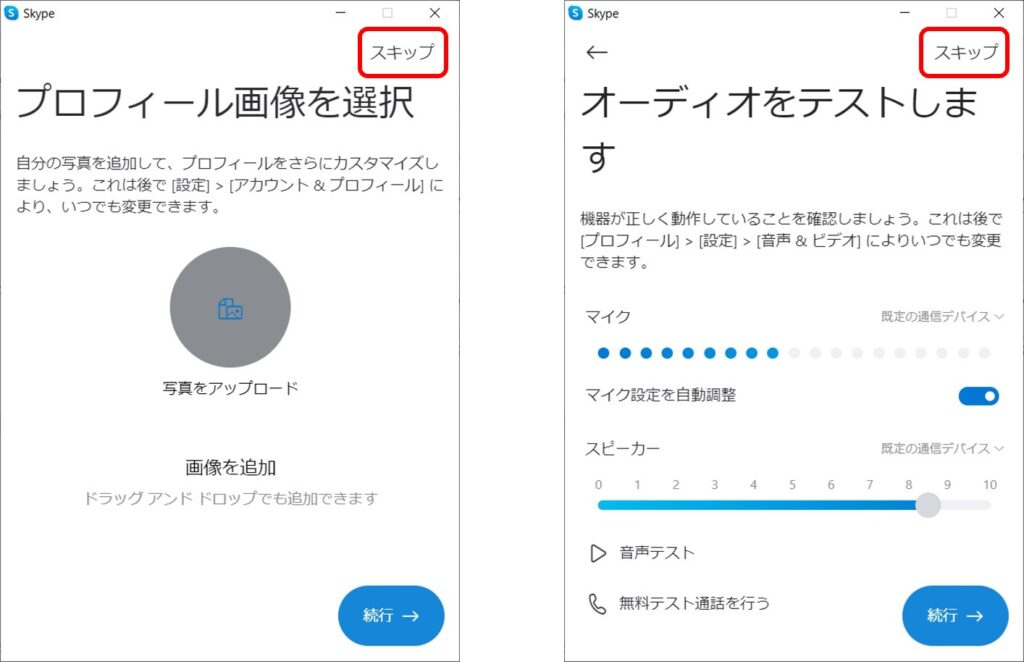
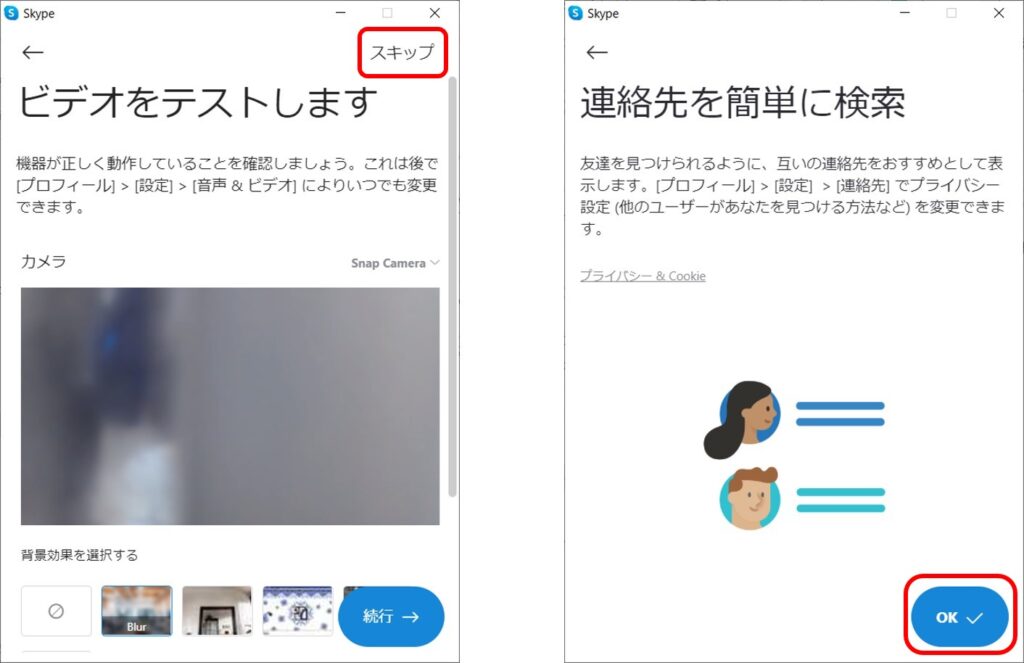
これらの初期設定が完了すると、Skypeの画面が表示されます。
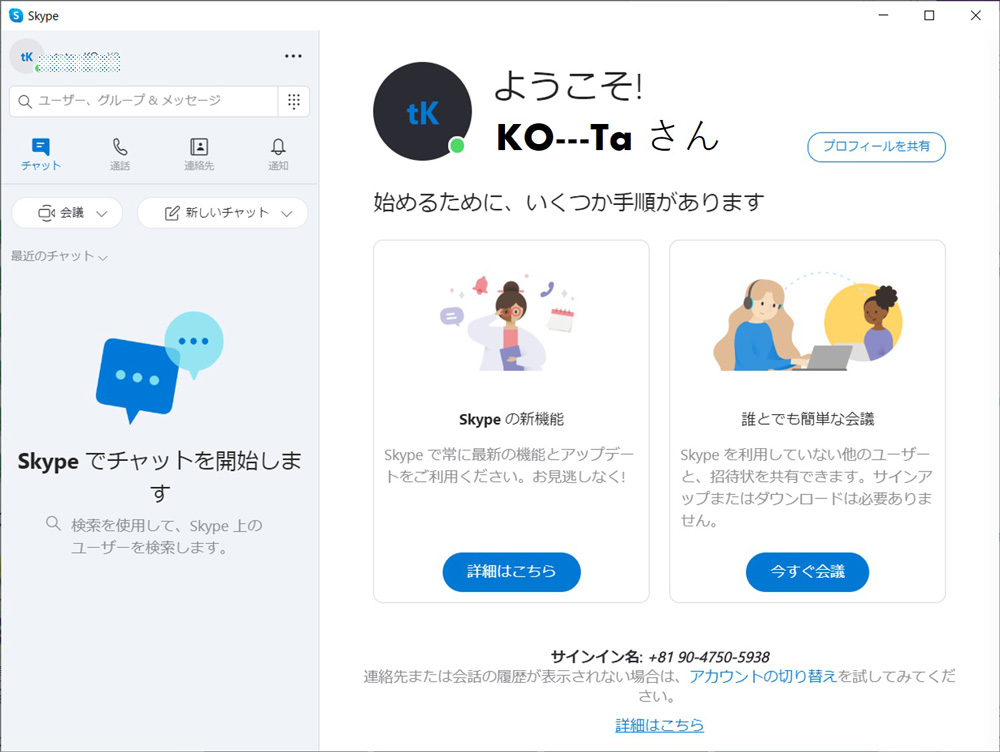
以上でアカウント作成、完了です!!
大変お疲れさまでございました!!


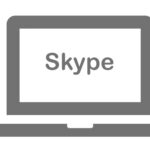

コメント