・2つ目のブログを立ち上げたい
・ジャンル別で複数ブログを作りたい
と思ったあなたへ。
ConoHa WINGでは無料で2つめドメインが取得できます。
・ConoHa WINGについて
・無料で2つ目ドメインを取得できるWINGパック
・2つ目ドメインでブログを開設する手順
・SSL有効化できない場合
ConoHa WINGについて
ConoHa WINGとは、次のような特徴があります。
- 国内最速No.1のレンタルサーバー
- WordPressに特化した充実機能
- 高い安定性とセキュリティ性
- サーバーとドメインがセットでお得
- 初心者も扱いやすく安心
月額800円~900円台で使用できるレンタルサーバーなのです。
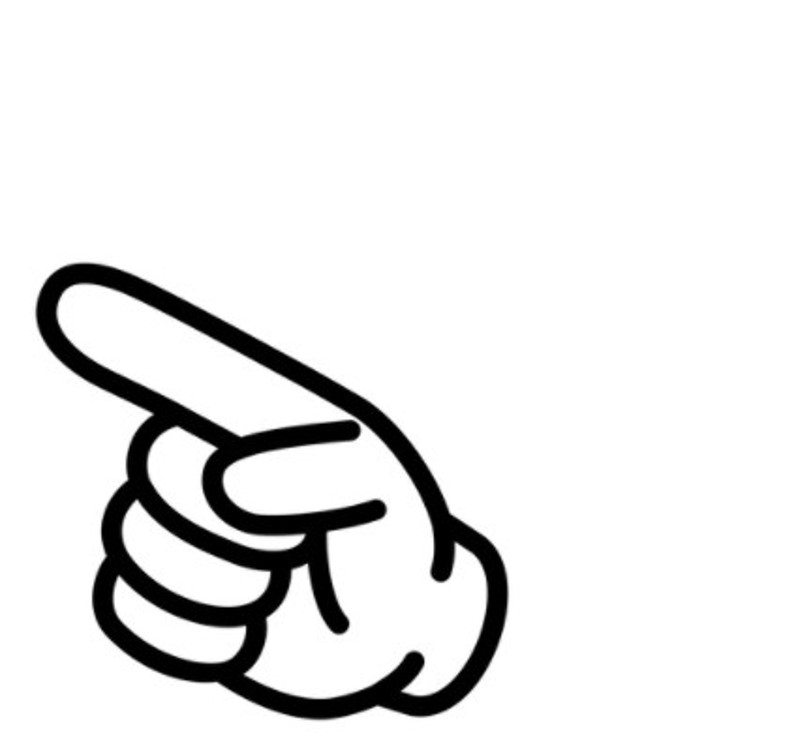
☆←ヒトデ 様、サンツォ様やマクリン様、ヨス様、など
超有名ブロガーさんもおすすめしていますね♪
~導入事例インタビューより~
けっこう頻繁にキャンペーン等をしていて、
今なら”Early Summer キャンペーン” で月額660円~
(キャンペーン期間2022年6月20日(月)16:00まで)
無料で2つ目ドメインが取得できるWINGパック
「WINGパック」は、レンタルサーバーと独自ドメインがセットになった長期利用割引プラン。
しかも、独自ドメインを2つまで永久無料で利用できるんですよ♪
これを利用しない手はない。
もう1つブログ作りたくなっちゃいますね。
※2つ目に取得する独自ドメインは、次の8種プラス日本語ドメインです。
- 「.online」
- 「.space」
- 「.website」
- 「.tech」
- 「.site」
- 「.fun」
- 「.tokyo」
- 「.shop」
と、日本語ドメインも可能です。
2つ目のドメインを取得するということは、
最初に取得したドメインのブログと2つめのドメインで新たに運営するブログの両方でレンタルサーバーを共有するということです。
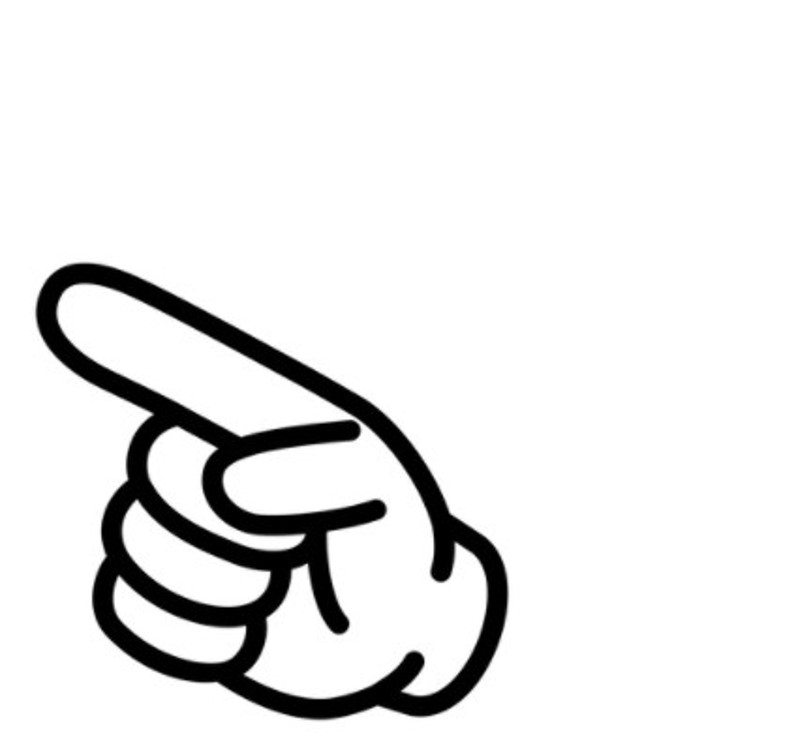
※将来的な話として、運営ブログの記事数や掲載画像などが増え容量を圧迫してくる可能性もあるのでプランのグレードアップなども視野に置いておきましょう。
2つ目ドメインでブログを開設する手順
さっそく、2つ目のドメイン取得までの流れを示します。
2つ目ドメイン取得
ConoHa WINGのコントロールパネルにログインします。
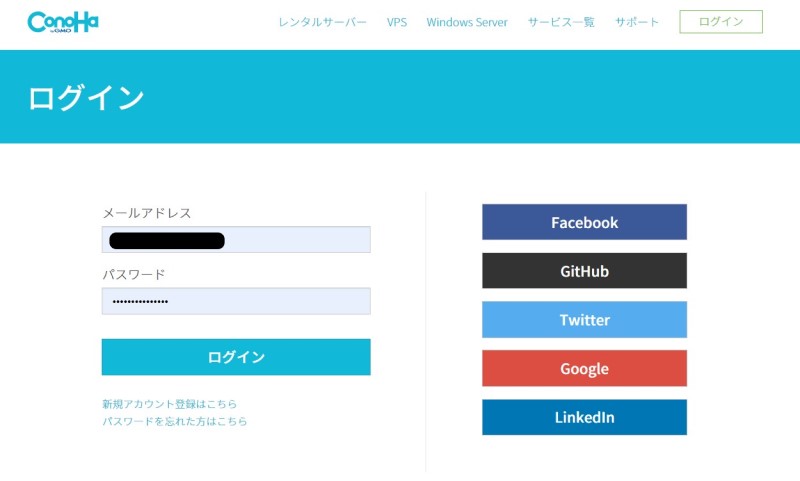
①ログインし、左メニューの「ドメイン」をクリック
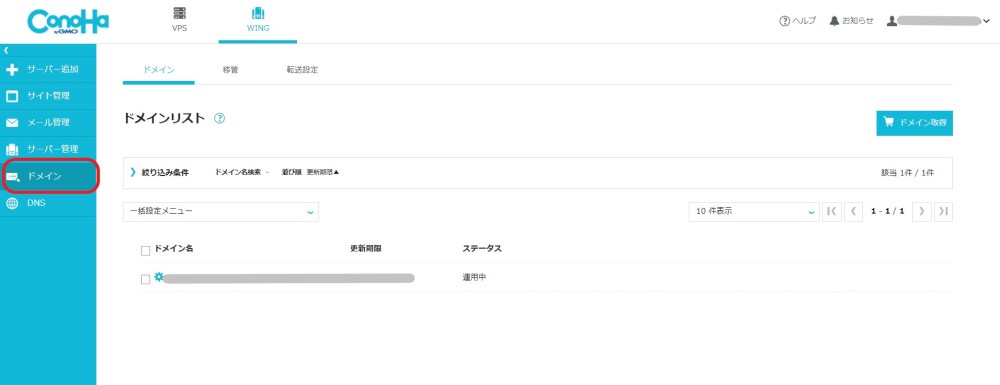
ポップアップが出るので、
②ドメイン新規取得にチェック、「追加する」をクリック
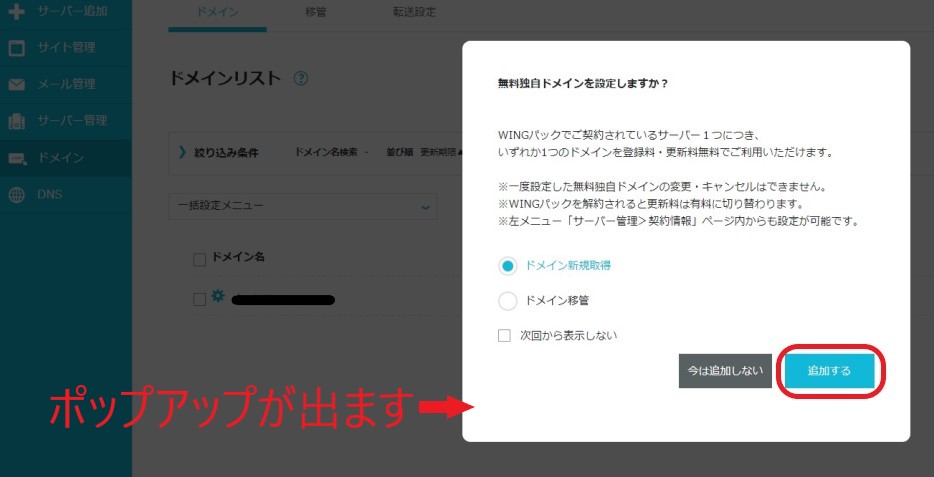
③ドメイン取得画面で、任意のドメイン名を入力
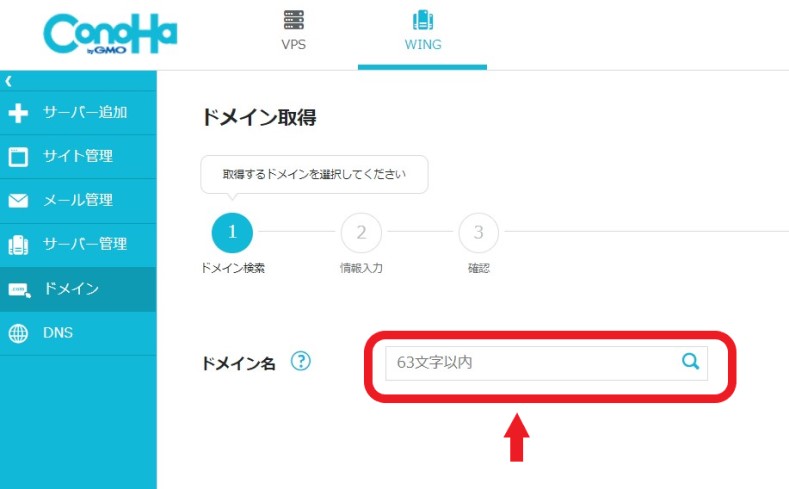
④検索マークをクリックすると候補のドメインが出ます。
取得したいドメインを選び、「カートに追加」をクリック
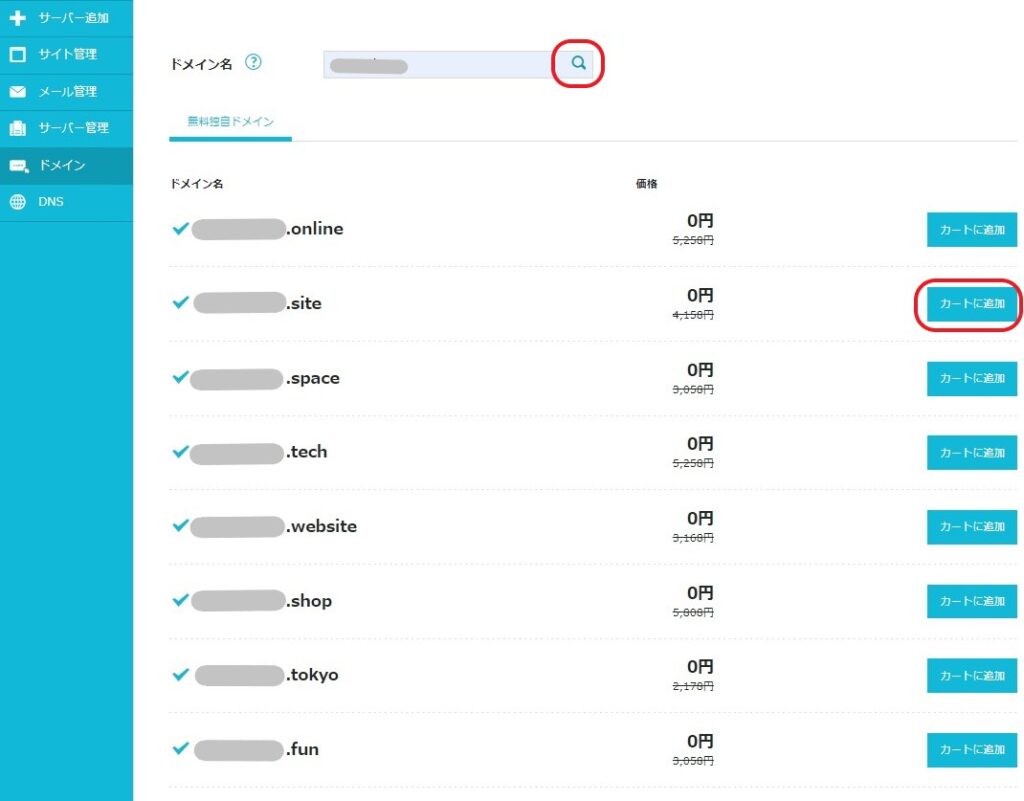
⑤右上のポップアップで「次へ」をクリック
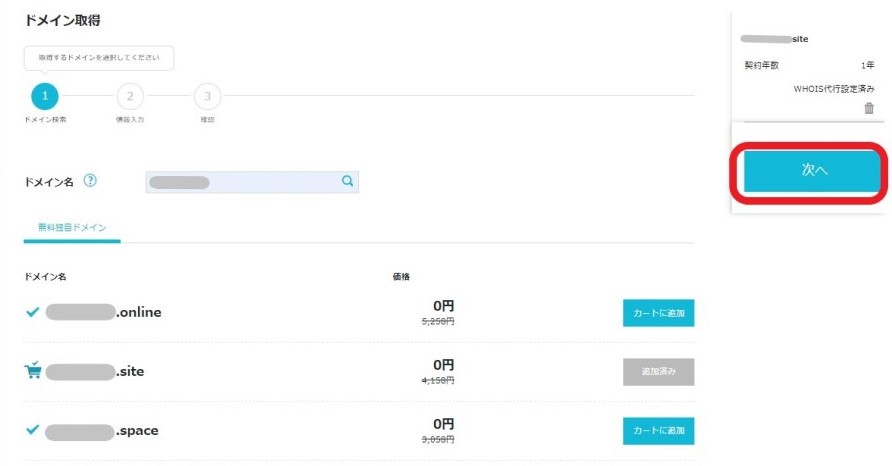
⑥確認画面で、「決定」ボタンをクリック
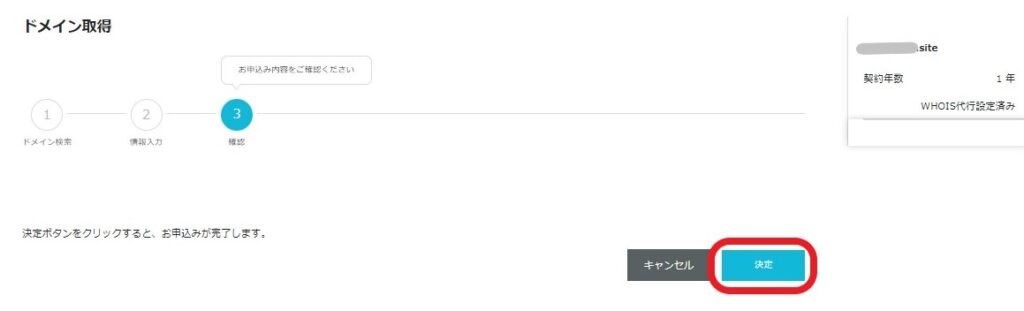
「ドメイン取得中…」という表示のあと、、
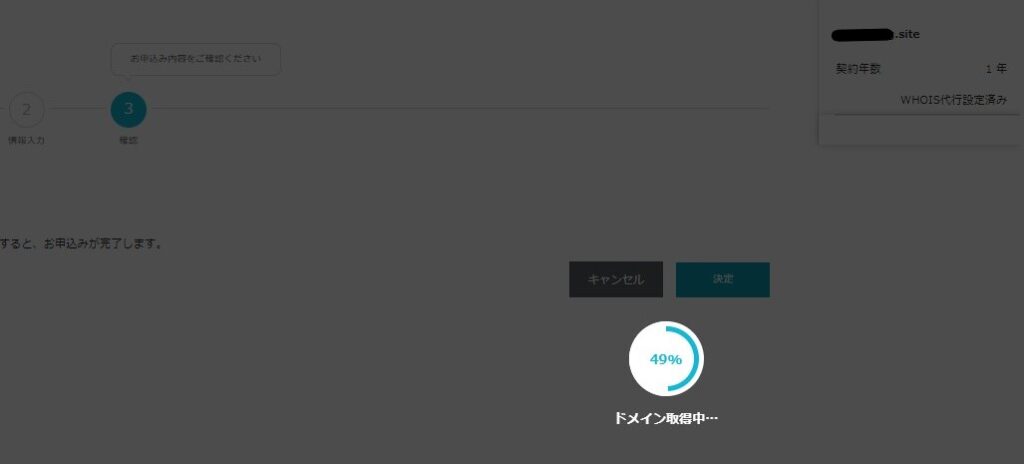
100%になり、次のように新規ドメインが追加されました。(アラートも出ます)
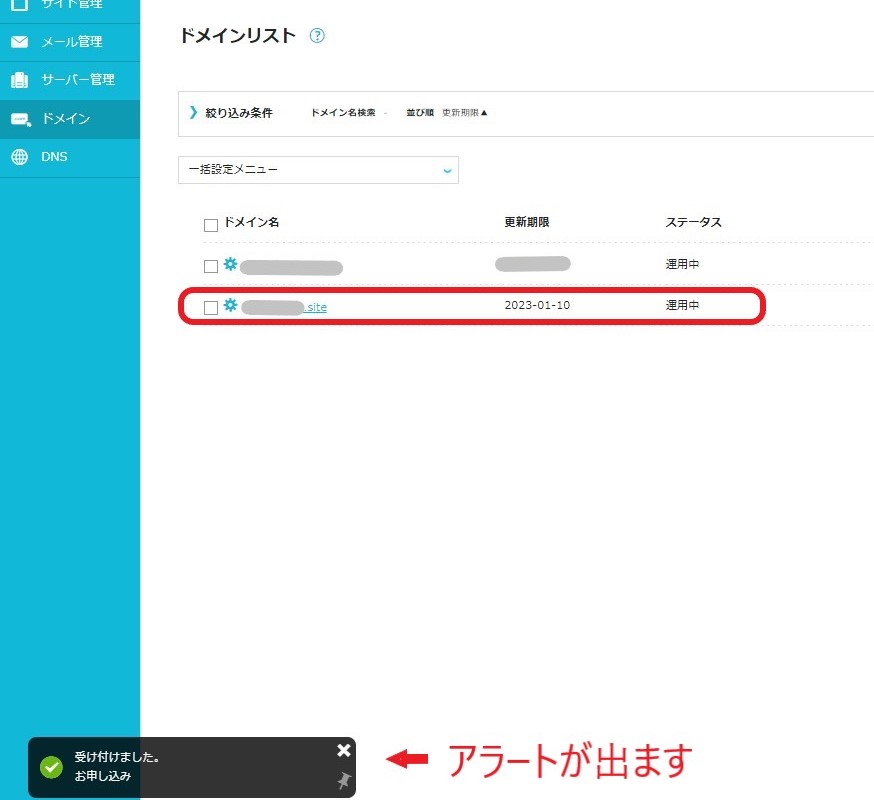
以上で、ドメイン取得完了です。
新たにブログの開設
次にブログ開設までの流れを示します。
まず、取得した新規ドメインに切り替えます。
①「サイト管理」をクリック、「切り替え」をクリック
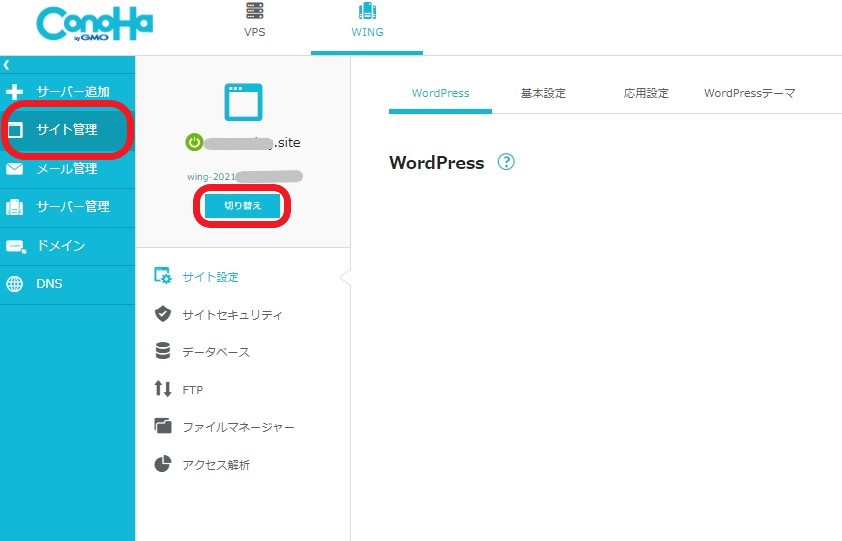
新ドメインを「選択中」となっているの確認できます。↓
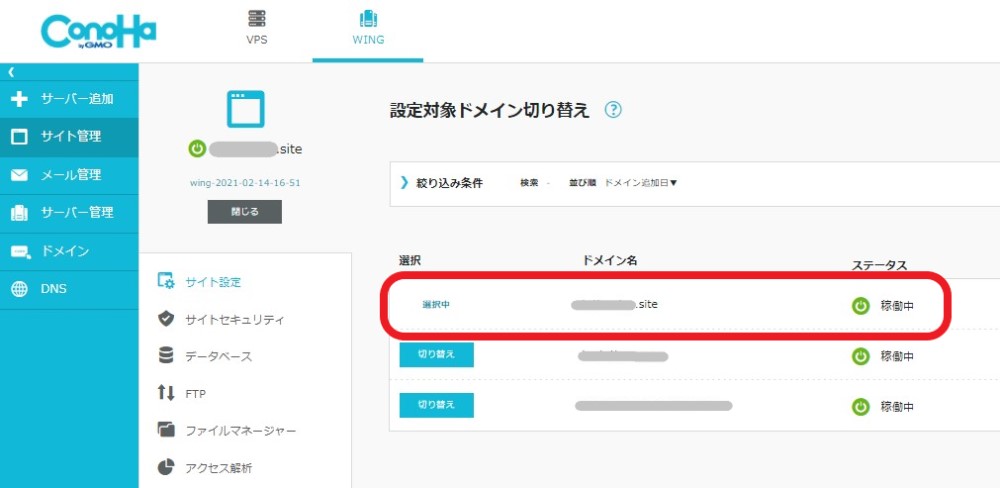
SSLを設定します。
②「サイト管理」クリック、「サイトセキュリティ」→ 無料独自SSL→ ONをクリックして選択
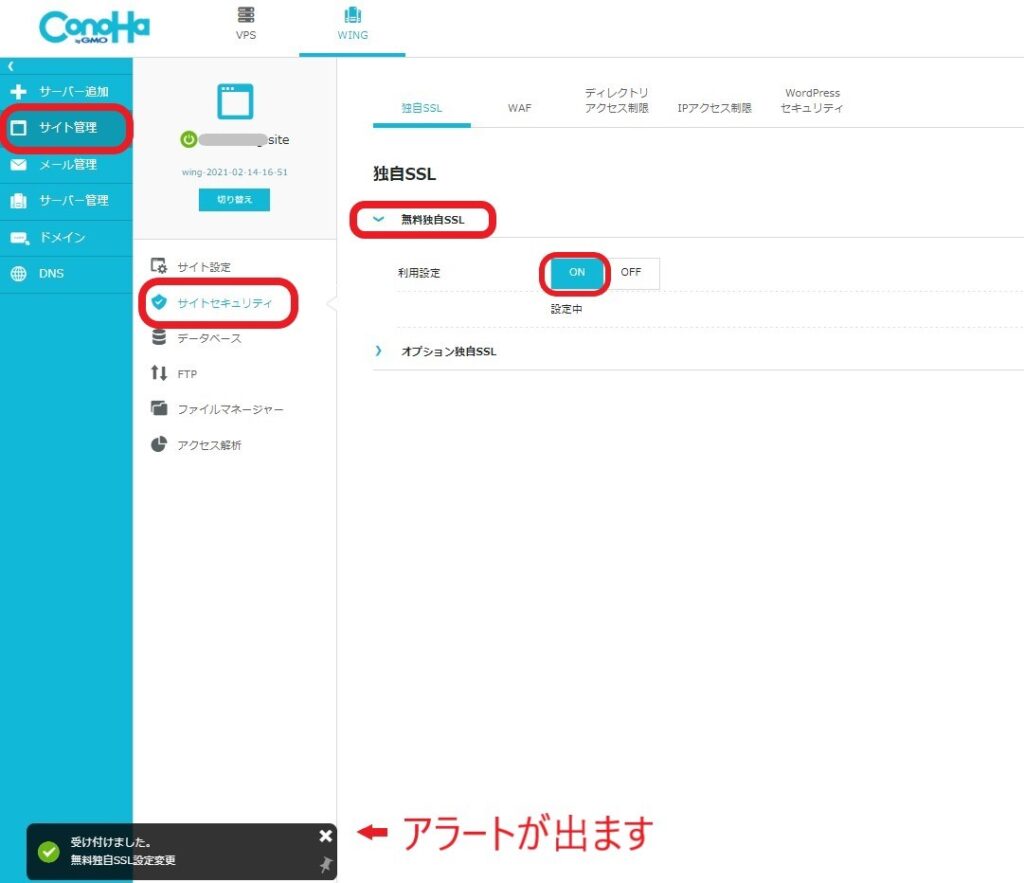
WordPressをインストールします
③「サイト管理」クリック、「サイト設定」→ WordPress → 右側の「+Wordpress」をクリック
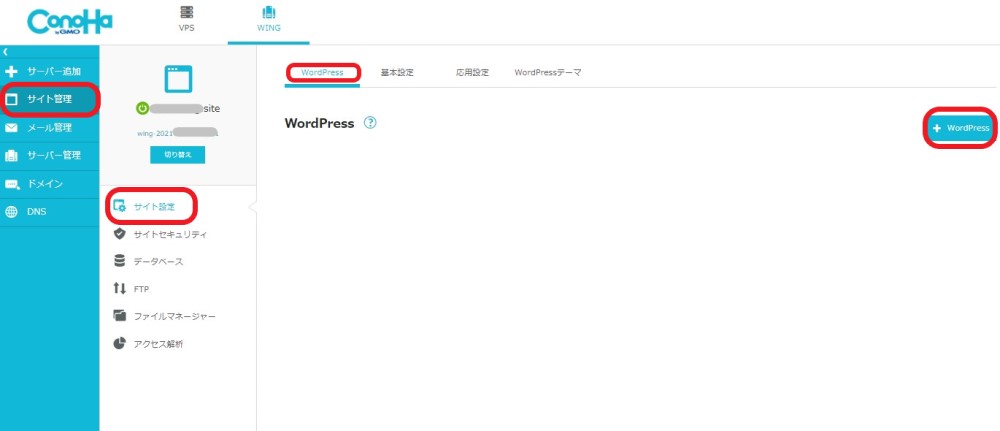
④Wordpressの設定項目を入力して保存をクリック
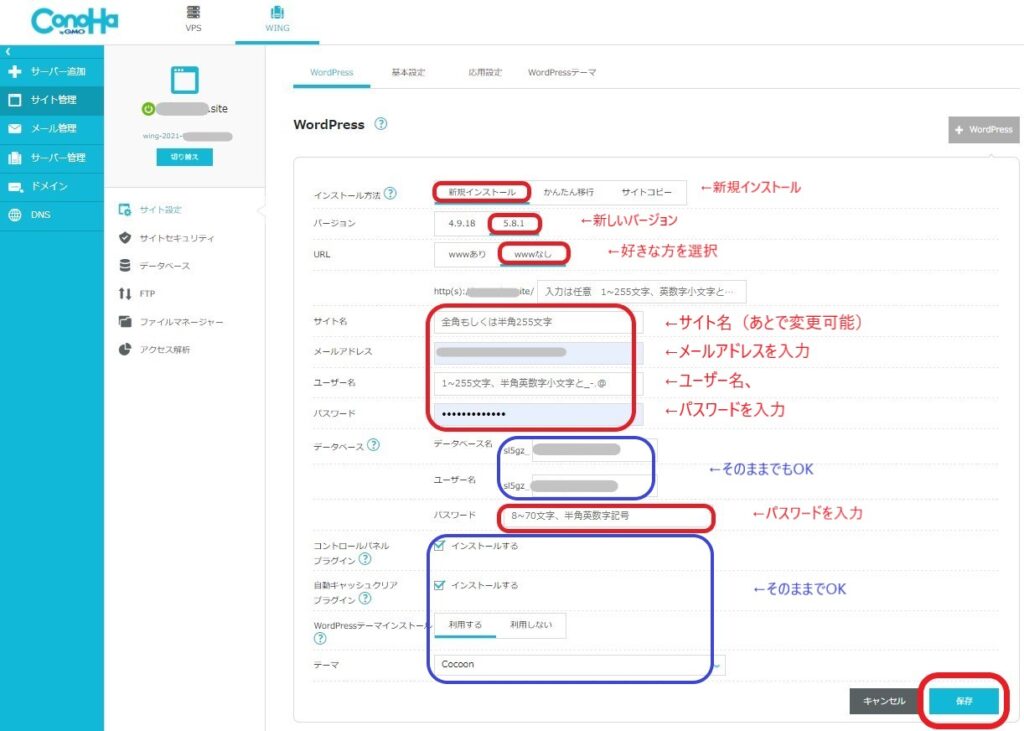
保存後、稼働中になればOKです。
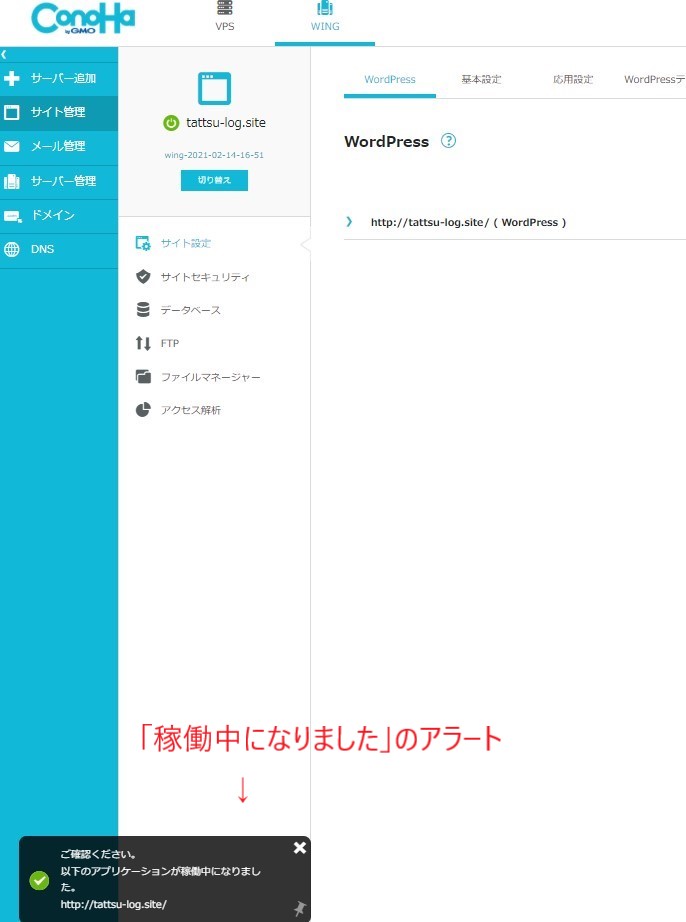
稼働中になり、「SSL有効化」ボタンをクリックして有効化にすればOKです!
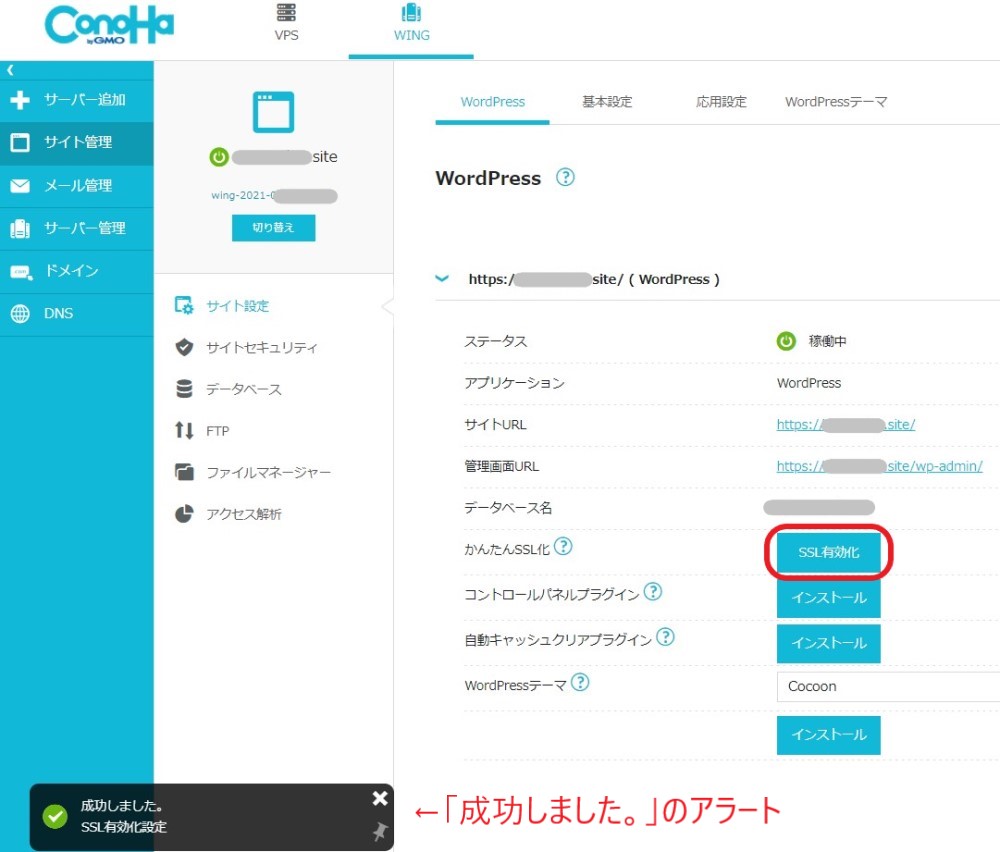
「SSL有効化」これで完了です。
サイトURLにアクセスし、この↓ページが表示されれば設定は終了です♪
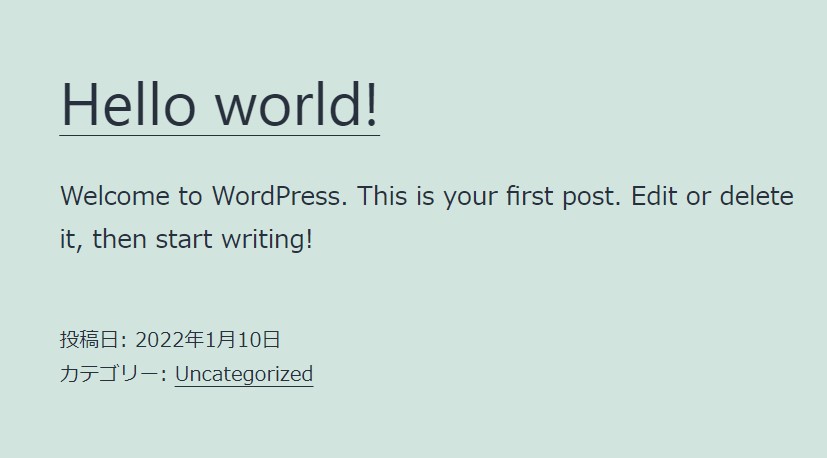
同様に管理画面URLにもアクセスし、ログイン画面を確認しておきましょう。
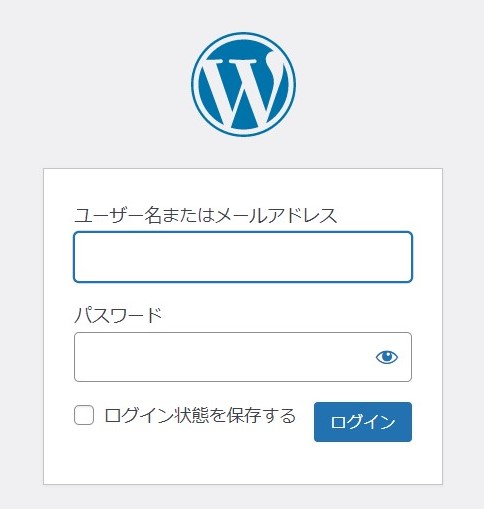
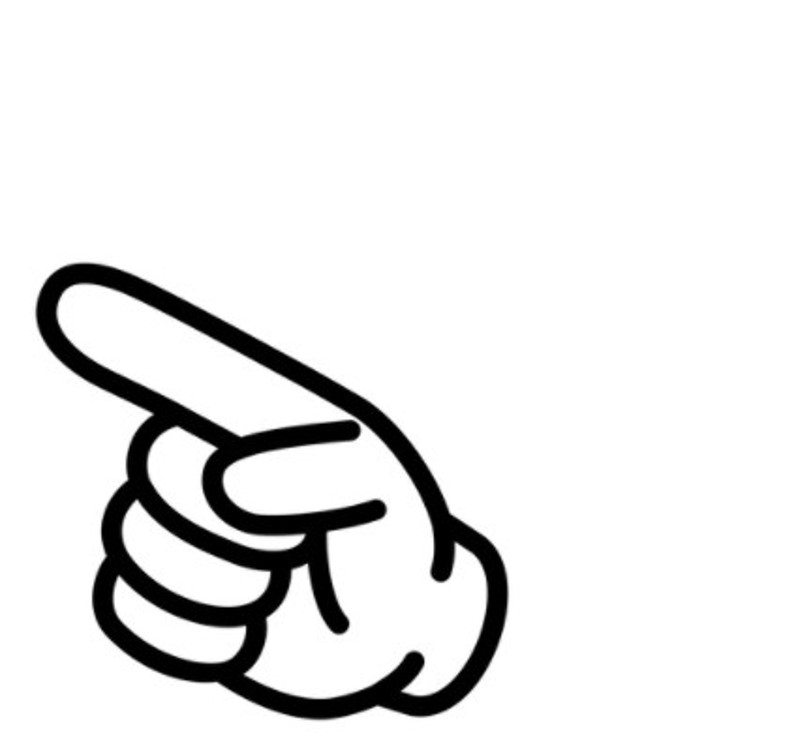
これでWordpressサイト開設できました♪
以上が、2つ目ドメイン取得からのブログ開設までの流れとなります。
「SSL有効化」できない!?(クリックできない場合)
すぐに「SSL有効化」ボタンをクリックできないことがあります。
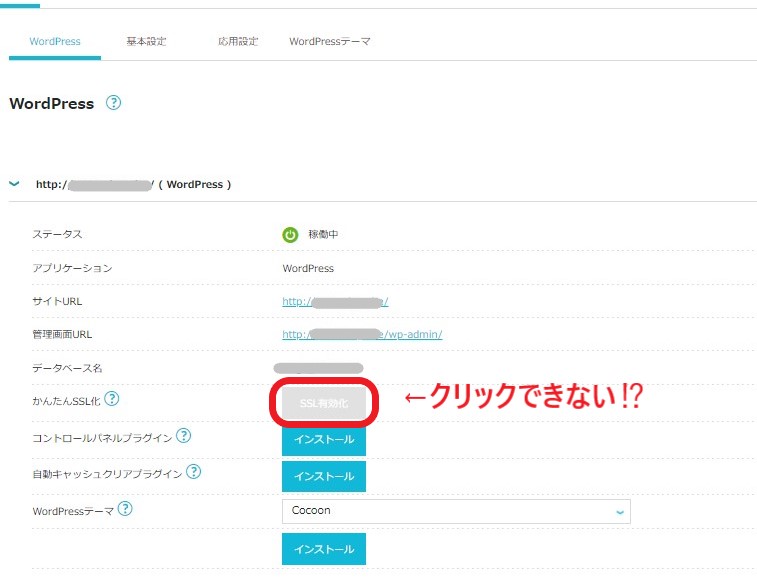
でも大丈夫です!
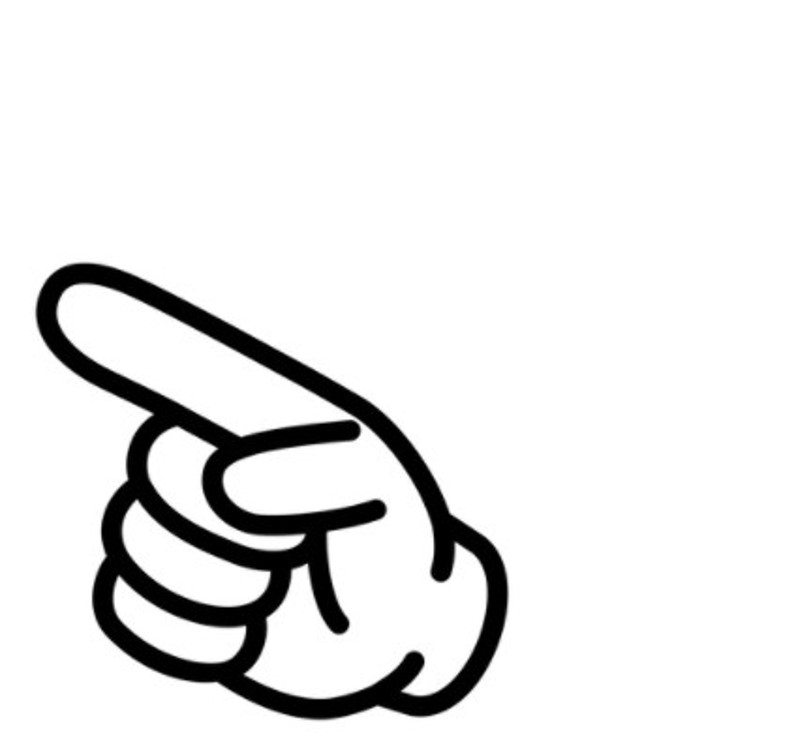
でも大丈夫!
対応策は…?
「サイトセキュリティ」の無料独自SSL設定で「ON」を押しても
以下のようなアラートが出ますので、しばらくほおっておきましょう。
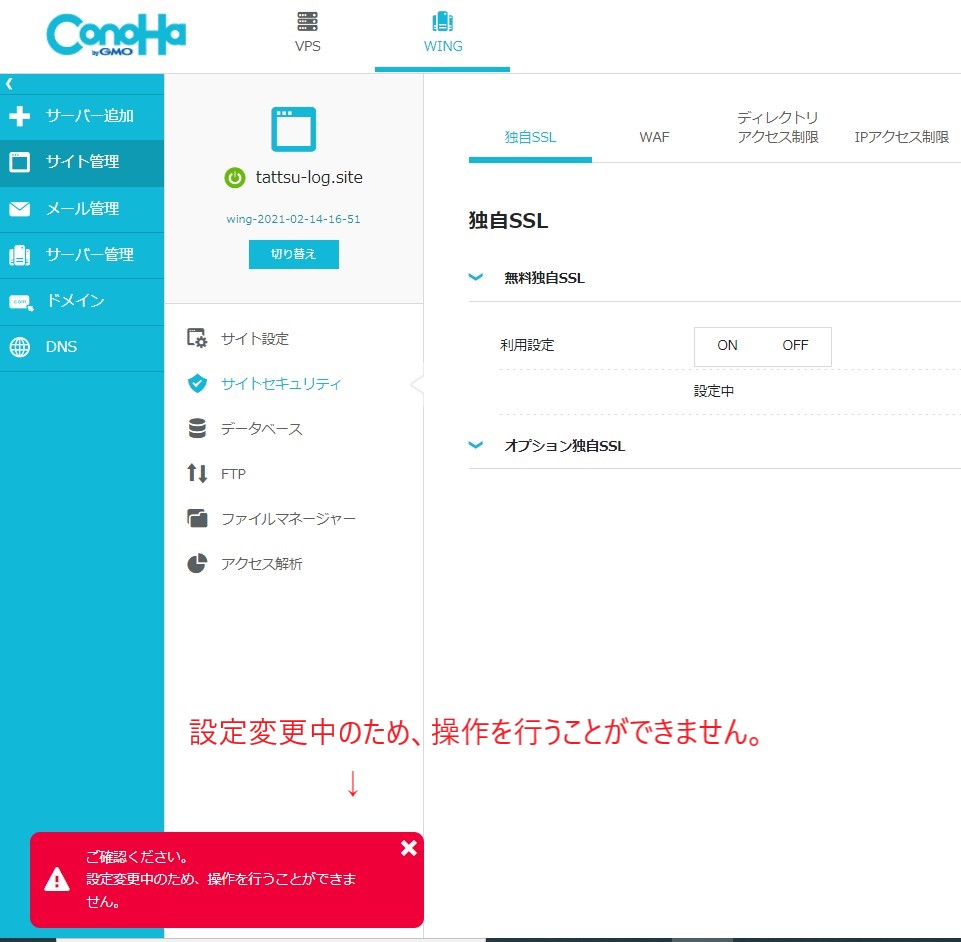
サーバーの設定変更中のため、このような状態だと思われます。
今回は30分程度放置のあと、リロードすると「SSL有効化」ボタンがクリックできるようになりました。
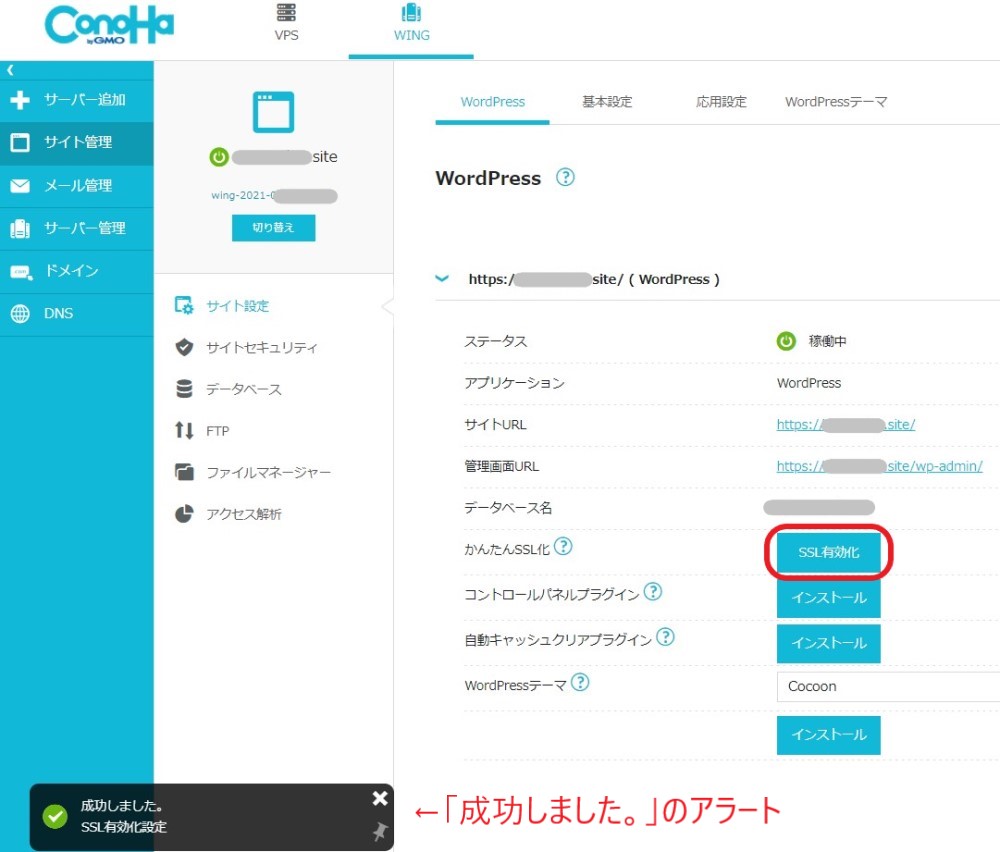
おわりに
今回は、ConoHa WING「WINGパック」の特典でもある、
無料の2つめドメインを取得し、ブログ開設までの手順をご紹介しました。
初めてでも簡単に開設することができました。
これなら、手軽に2つ目のブログに挑戦できますね。
2つ目ドメインまだの方は是非とも取得してみてください!
ConoHa WING「WINGパック」の特徴
- 国内最速No.1のレンタルサーバー
- WordPressに特化した充実機能
- 高い安定性とセキュリティ性
- サーバーとドメインがセットでお得
- 初心者も扱いやすく安心
今なら”Early Summer キャンペーン” で月額660円~
(キャンペーン期間2022年6月20日(月)16:00まで)
ConoHa WING通常料金から最大50%OFF、月額660円からWINGパックを利用できます。






コメント